我々T-NEXTでは、WordPressでWebサイトを管理する場合のセキュリティ対策としてSiteGuardプラグインの利用を推奨しています。ところが、SiteGuardが原因で管理画面にアクセスできなくなるケースがあります。
「SiteGuard ログインできない」などで検索すると、たくさんの記事がヒットします。内容は「.htaccessの〜〜を削除しましょう」という様に紹介しているものが多いですが、当ページではhtaccessの編集以外の対処方法と、なぜログインできなくなるのか?といったところを紹介します。
目次
WordPressにログインできなくなった!
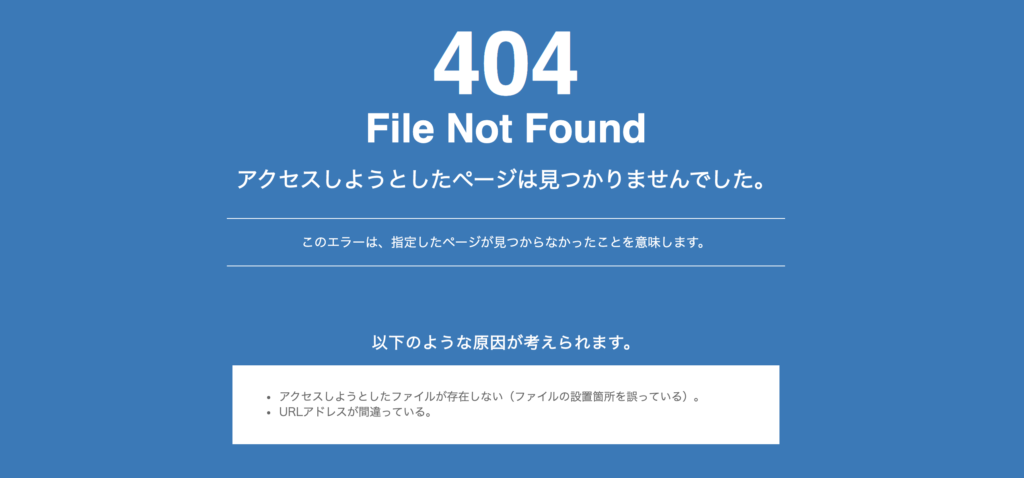
利用しているサーバーにもよりますが、WordPressにログインできなくなるとこんな画面が表示されますよね。ログイン画面にアクセスしても、管理画面にアクセスしても、この画面。なんとかサイトの表示はできている、という状況ではないでしょうか?
何の予備知識もないままこの状態に陥ると冷や汗ものですが、SiteGuardを利用していると頻繁に発生しますので、対処方法を知っておきましょう。
WordPressにログインできなくなったら?
それではまず、SiteGuardが原因でログインできなくなった時の対処法を紹介します。ここでは①SiteGuardが利用されている②管理画面アクセス制限がONになっている③管理画面等にアクセスできない状態であるという3点を前提条件とします。
①編集画面ではなく、ログイン画面へアクセスする
最も簡単なケースだと、この方法でログインできるようになります。
「管理画面アクセス制限」を有効にしていると、24時間以内のログイン履歴がない状態で管理画面へ直接アクセスするのは禁止されるようになっています。管理画面に直接アクセスするのではなく、ログイン画面からログインを行ってあっさり解決することもありますので、まずはこの方法を試してみましょう。
ログインURLは場合により異なりますが、ポイントとしてはURLバーにwp-adminが含まれていないか、ということです。
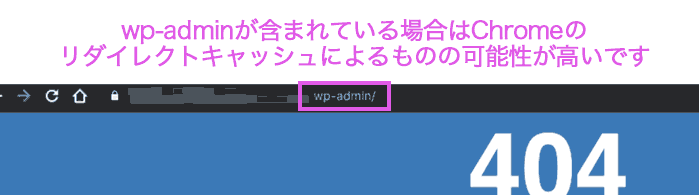
②ページ上部の管理バーからログアウトする
管理画面、ログイン画面共に直接アクセスできない場合でも、Webサイトの閲覧時に管理バーが表示されていることがあります。もし表示されていたら、右上にあるアカウント名の部分にマウスカーソルを重ねて、ログアウトを行いましょう。その後、もう一度ログインすれば解決することがあります。
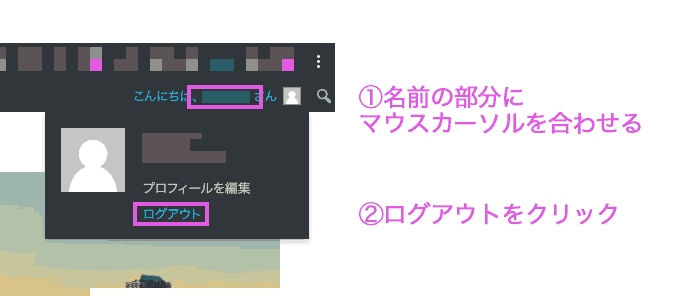
③ Chrome以外のブラウザでログイン画面へアクセスする
SiteGuardでログインできなくなる理由はいろいろあるのですが、そのうちの一つがChromeのリダイレクトキャッシュが影響して起きるケースです。Chromeには、リダイレクトがおきたページとそのリダイレクト先を記憶しておく機能があります。(リダイレクトキャッシュについては、もう少しあとで説明しています。)
ログイン画面へアクセスしようとしているのに404エラーが起きたという時はこの方法を試して、ログイン画面が表示されたらログインしましょう。ひとまず作業は行えるはずです。Chromeで行いたい場合は続く④を参考にしてください。
③ – 1 では、他のブラウザを利用する方法を紹介しましたが、どうしてもChromeが良いということもあるでしょう。その場合はChromeが保存しているCookieを削除して対応できます。手順は以下の通りです。
- 設定ボタンをクリック
- 開いたメニューから「設定」をクリック
- 閲覧履歴データの消去をクリック
- Cookieと他のサイトデータにチェックを入れる
- データを削除をクリック
この手順を実施した後に、ログインページへアクセスしてみてください。
⑤.htaccessの一部の記述を消して一時対応する
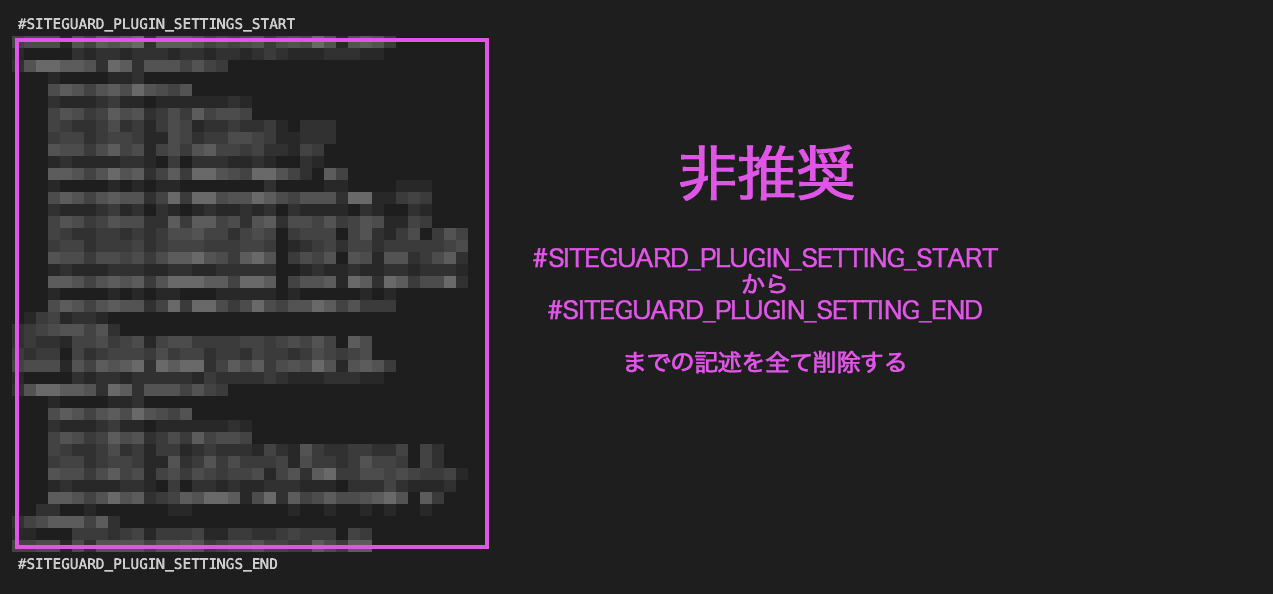
これまで紹介してきた方法を全て試して、それでもログインできない場合には、SiteGuardの機能を一度停止しましょう。この部分関しては他サイトを参照してください。2020年6月現在「サイトガード ログインできない」で検索結果にある記事がこちらです。
管理画面にログインできない時の対処法!原因はSiteGuardの設定?
Chromeのリダイレクトキャッシュによってアクセスできないとはどういうことか?
Chromeでは、リダイレクトキャッシュという機能が備わっています。SiteGuardとこの機能が組み合わさると、以下のような状態に陥り、アクセスできなくなることがあります。
①IPアドレス111.222.333.444からログインします。この時、SiteGuardはIPアドレスをサイト内に保存します。
②IPアドレス111.222.333.444から再度ログイン画面へアクセス。この時、ブラウザがログイン状態を保持しているとWordPressはログイン画面から管理画面へリダイレクトを実行します。また、このリダイレクトの発生をChromeが保存し、次回以降同様のリダイレクトを実施するようになります。
③IPアドレス222.333.444.555から管理画面へアクセスしようとします。すると、このIPアドレスはSiteGuard内に保存されていないため、404ページが表示されます。
④IPアドレス222.333.444.555からログイン画面へのアクセスします。すると、Chromeは②で起きたリダイレクトを実行し、管理画面へ遷移します。
⑤③と同様に、222.333.444.555はSiteGuardに履歴がないため、404ページが表示されます。
対症療法の問題点と改善方法
よく紹介されている.htaccessに記述されている内容を削除する対応は、SiteGuardで利用している機能を停止することと同様です。となると、その後のセキュリティレベルが下がってしまいます。そもそもSiteGuardはセキュリティ対策として導入しているプラグインですので、これでは本末転倒です。
SiteGuardに限らず、セキュリティソフトの機能をしっかり活用するには利用する担当者や運用方法などのソフト面やハード面にも、ある程度の努力が必要になります。
基本的なことですが、WordPressでの作業を終了する時にはログアウトしましょう。ログアウトするとCookieが消去されるため、WordPressが管理画面へのリダイレクトを発生させません。結果、意図しないリダイレクトは発生しにくくなります。管理画面へアクセスできない原因の多くはこのCookie(ログイン状態の保持)ですので、これだけでもログイントラブルの発生を抑えられます。
必ずログアウトするのが難しい場合には、WordPressの管理画面へアクセスするIPアドレスを固定化することでも同様の効果がありますが、これは実現が難しいかと思います。
最後に
今回はSiteGuardによってログインできない場合の対処や原因を紹介しました。WordPressは攻撃対象となりやすいものであるため、セキュリティ対策は十分に施す必要があります。SiteGuardを正しく利用すれば、それだけでも大きくセキュリティレベルが高まります。今回の内容を覚えておけば、唯一の弱点である「ログインできない」というトラブルも解決できるはずです。ぜひご活用ください。







