なかなか梅雨が明けず雨の日が続いています。
一時雨がやんでも空はどんよりということも多く、外で写真を撮った際も空は一面灰色でどんよりという状況です。
雨やくもりでもかっこいい写真が撮れることもあるのですが、やはり青い空というのはわかりやすい良さがあります。
今回は曇り空の写真の簡単な補正法についてお話しします。
難易度が高い空の入れ替え
まず思いつくのは、曇り空の部分を別に用意した青空に入れ替えてしまうという方法です。
やってみるとわかるのですが、この方法はなかなか難しいです。
フォトショップなどで空の部分を細かく選択し、別に用意した青空の写真に入れ替えるのですが、この選択が慣れていない人にとってはなかなか難しいです。
空の境目が、水平線のみなどの場合は良いのですが、ビルが多かったりすると大変ですし複雑な形状の木だったりするとお手上げです。
入れ替え用の青空の写真も、いくつもストックがあるという人はなかなかいないと思います。手持ちの写真を探して当てはめてもどうも違和感があるということも多いと思います。
簡単調整法
そこで今回ご紹介するのが簡単な調整法です。
暗い灰色ではなく白っぽい雲でしたら、青空風にできる可能性があります。
テクニック不要で時間もわかかりませんが、快晴になるわけではなく、少し青空が見える程度にしかなりません。
ですがそれだけでも結構印象が変わることも多いので一度試してみてはいかがでしょうか?
ソフトは adobeのLightroomClassic(ライトルームクラシック)を使用します。フォトショップのCameraRawフィルターでも同じことが出来ます。
空を青くします
・ 編集する画像を開いて現像モードにします。空が白っぽくなる程度に写真全体を少し明るく調整しておきます。

・右側の四角いアイコン段階フィルターをクリック
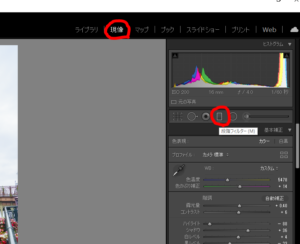
・画像下“選択したマスクオーバーレイを表示”にチェックを入れてから、画像の上の方適当な点をクリックしてから下にドラッグします。
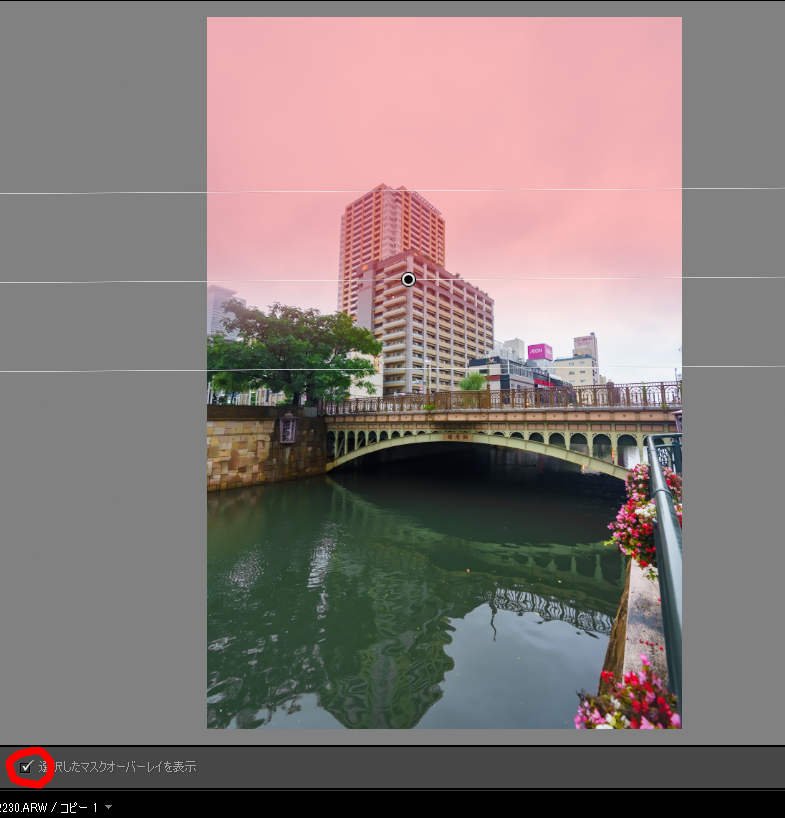
・“選択したマスクオーバーレイを表示”にチェックが入っていれば、調整の対象となる部分が色付きで表示されます。
・中心点の位置と3本線の幅はドラッグで移動できます。(線の幅は効果が薄くなっていくグラデ―ションをあらわしています)
・今回は中央ビルの低い方ぐらいまで範囲になる様に移動しました。
・パラメーターをいじっていきます。今度は色がついているとわかりにくいので、“選択したマスクオーバーレイを表示”のチェックを外します
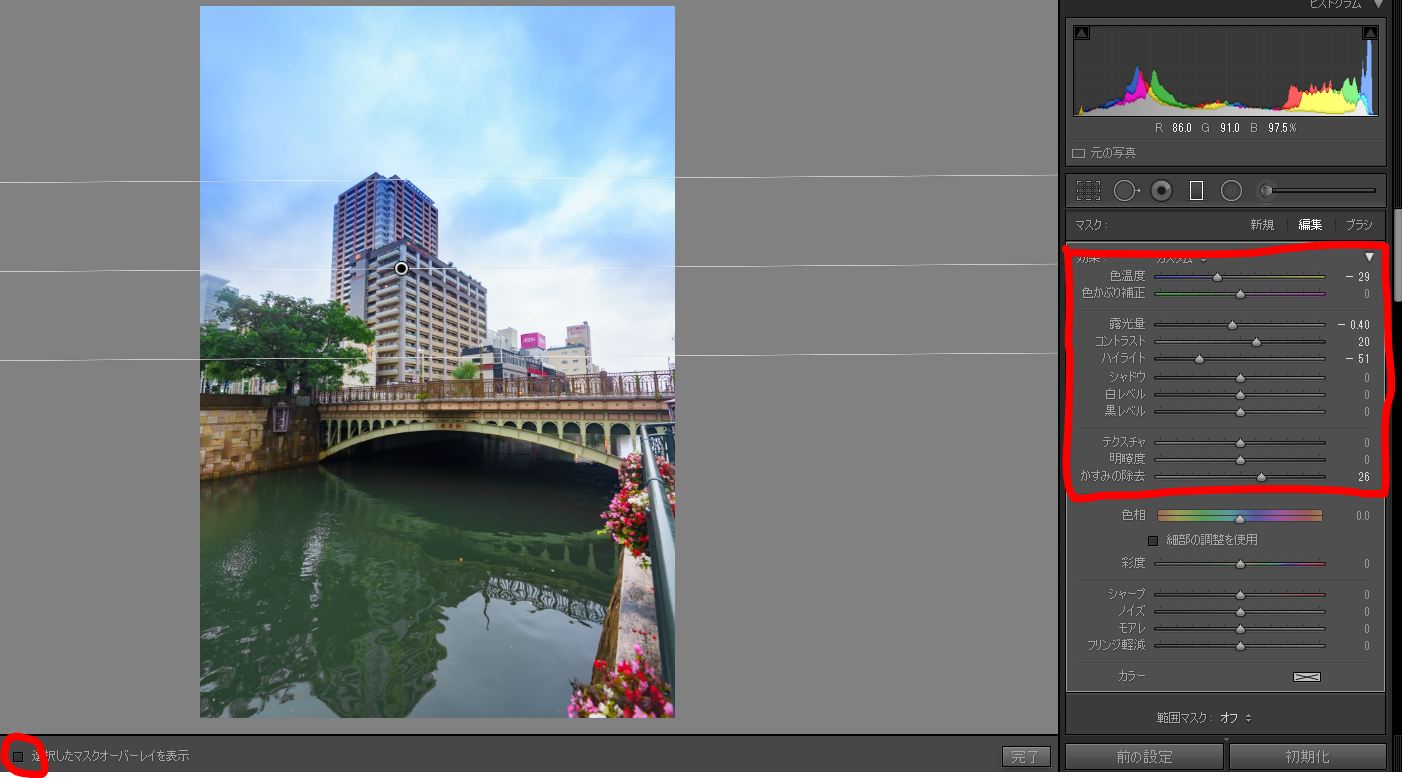
・調整ですが、色温度と明るさを少し下げてコントラストを少し上げます。画像の様子を見ながらスライダーで調整してください。
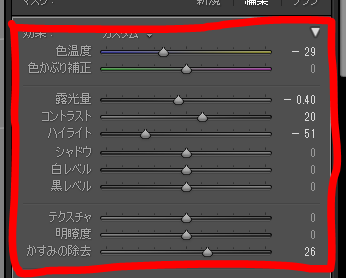
・今回は色温度-29、露光量-4.0、コントラスト+20、ハイライト-50、かすみの除去+26に調整しました。彩度を少し上げることもあります。やりすぎに注意しつついろいろいじってみてください。
・完了をクリックしてから 画像を書き出してみましょう
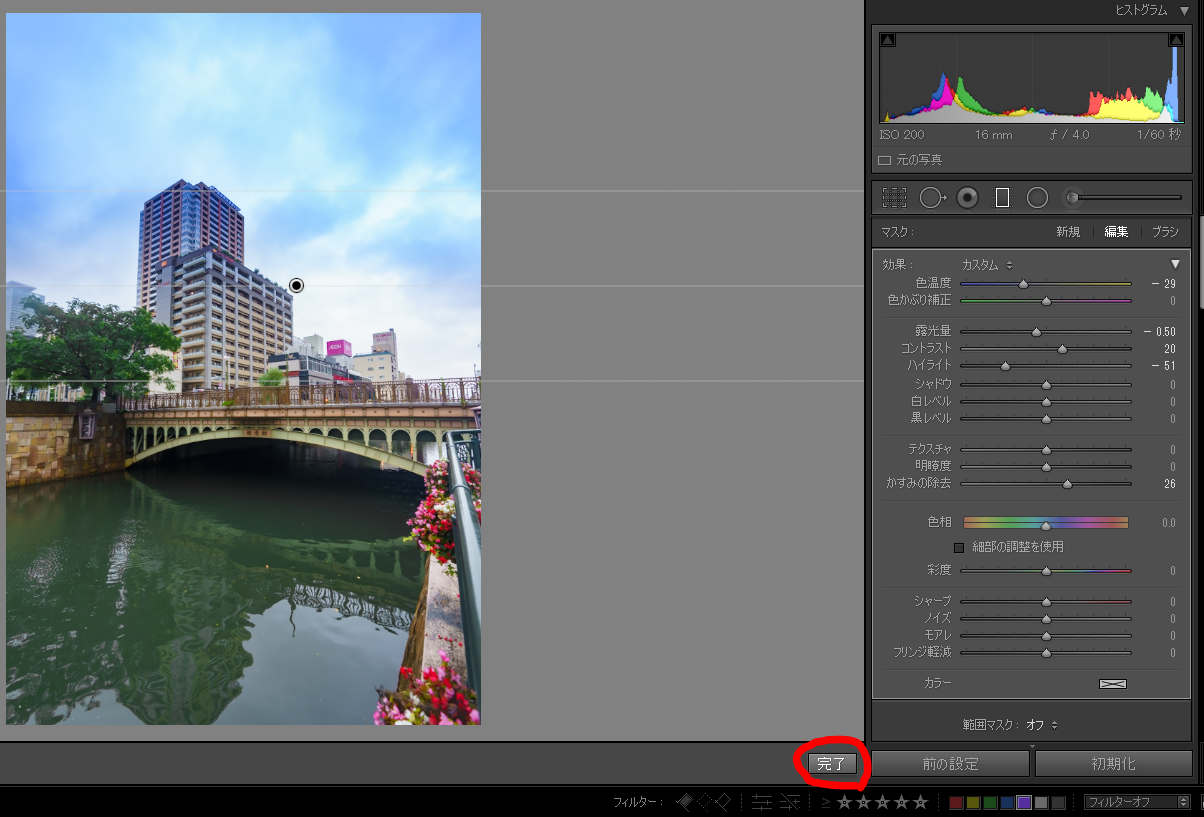

空がうっすら青くなりました。結構印象が変わったとおもいます。
これで良いときもありますが今回は中央のビルの白い部分が青みがかってしまった為そこを修正します。
ビルの部分を修正します
・右側の四角いアイコン段階フィルターをクリック
・先ほどフィルターの中心をおいた部分にグレーの点が表示されるので それをクリックしてフィルターを表示します。
・画像下“選択したマスクオーバーレイを表示”にチェックを入れて“ブラシ” をクリック。
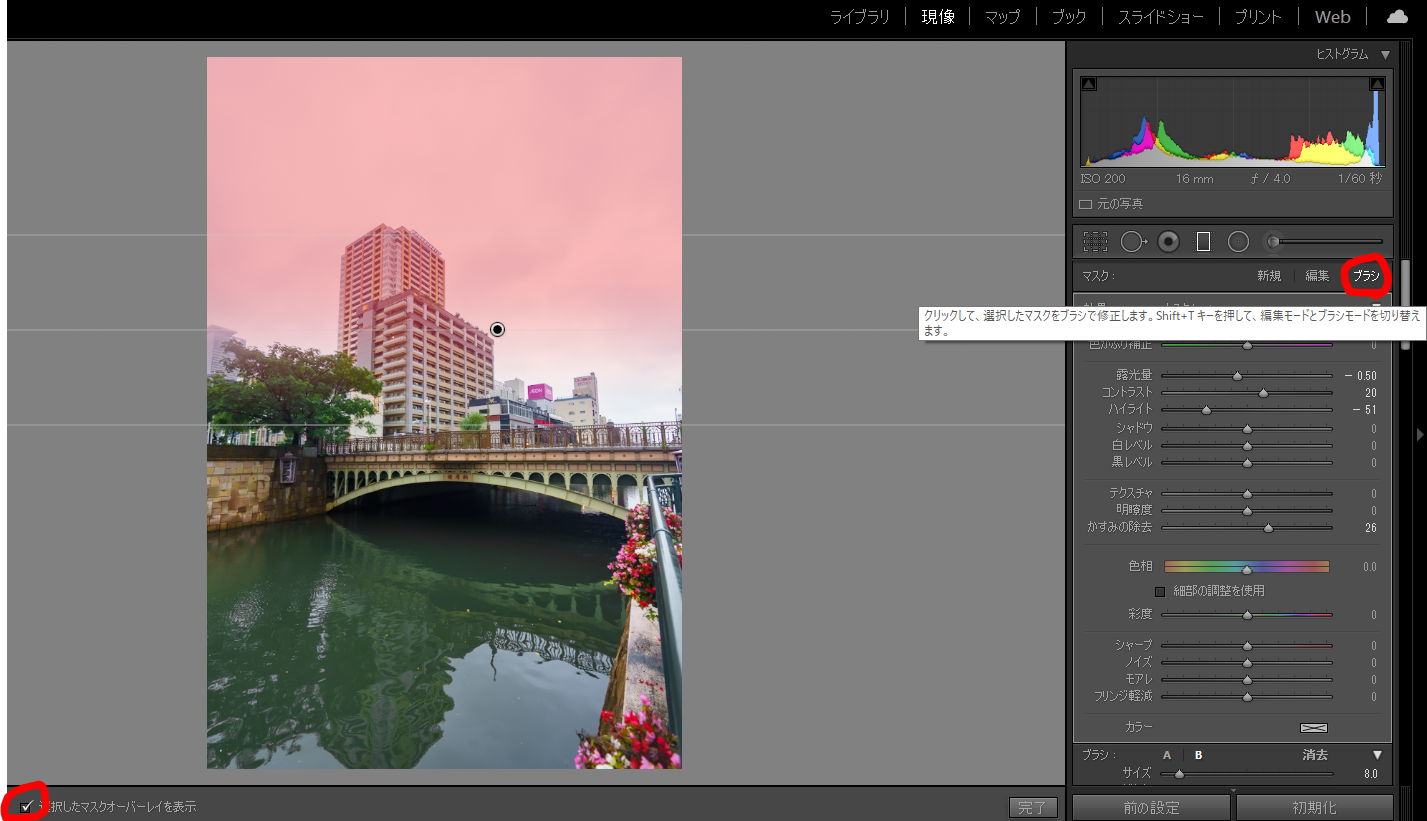
ブラシモードは現在の効果が適応される範囲(色が塗られている部分)に追加したり削除したりするモードです。そのままドラッグすれば、選択範囲に追加され(色が塗られ)、Altキーを押しながらドラッグすると選択範囲から除外され(色が消え)ます。
今回はビルの部分を範囲から外したいので、Altキーを押してカーソルがマイナスに代わっているのを確認してから 軽くなぞって色を消していきます。
・マウスのホイールでブラシの大きさ、画面左側のナビゲーター欄で画像の表示倍率を変更して作業しやすい状態にして消していきます
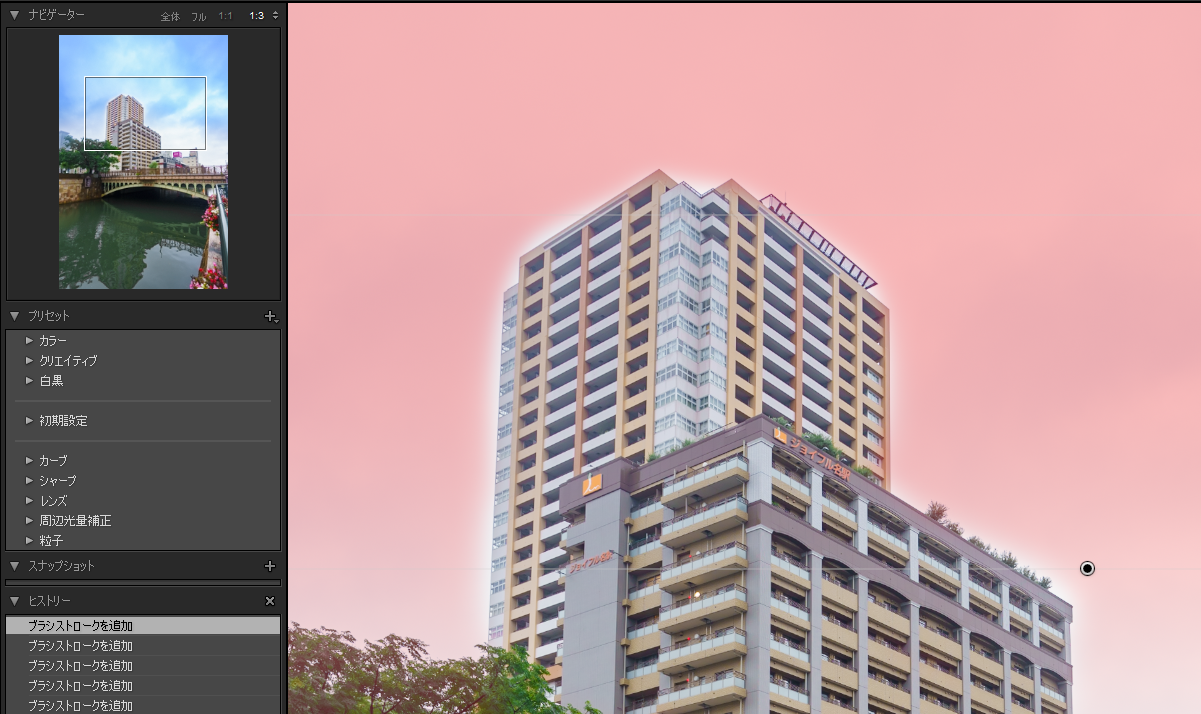
・多少はみ出したり、残ったりしてもそれ程目立ちませんのでざっくりとドラッグして処理します
・完了をクリックしてから画像を書き出します。


画像上の矢印マークをドラッグすると、調整前と調整後の画像を切り替えることが出来ます。結構印象が変わったのではないでしょうか?
これで完成となります。(比較用の重ねた画像が表示されてない場合はお手数ですがCtrl+F5などで再読み込みをお願いします。)
文章に起こすと長く感じますが実際の作業ではほとんど時間はかかりません。
写真によっては、あまりうまくいかないこともありますが、とりあえず試してみるのも良いかと思います。






青空だったらどんなイメージかの確認用として、晴れた日に再撮影してもよいでしょう
フォトショップの場合
・フォトショップでも、フィルターのCamera Rawフィルターを使用することで Lightroomと同じ処理が行えます。
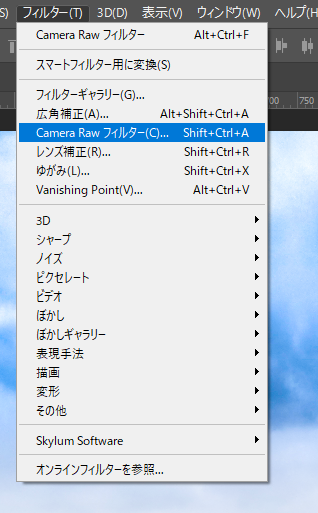
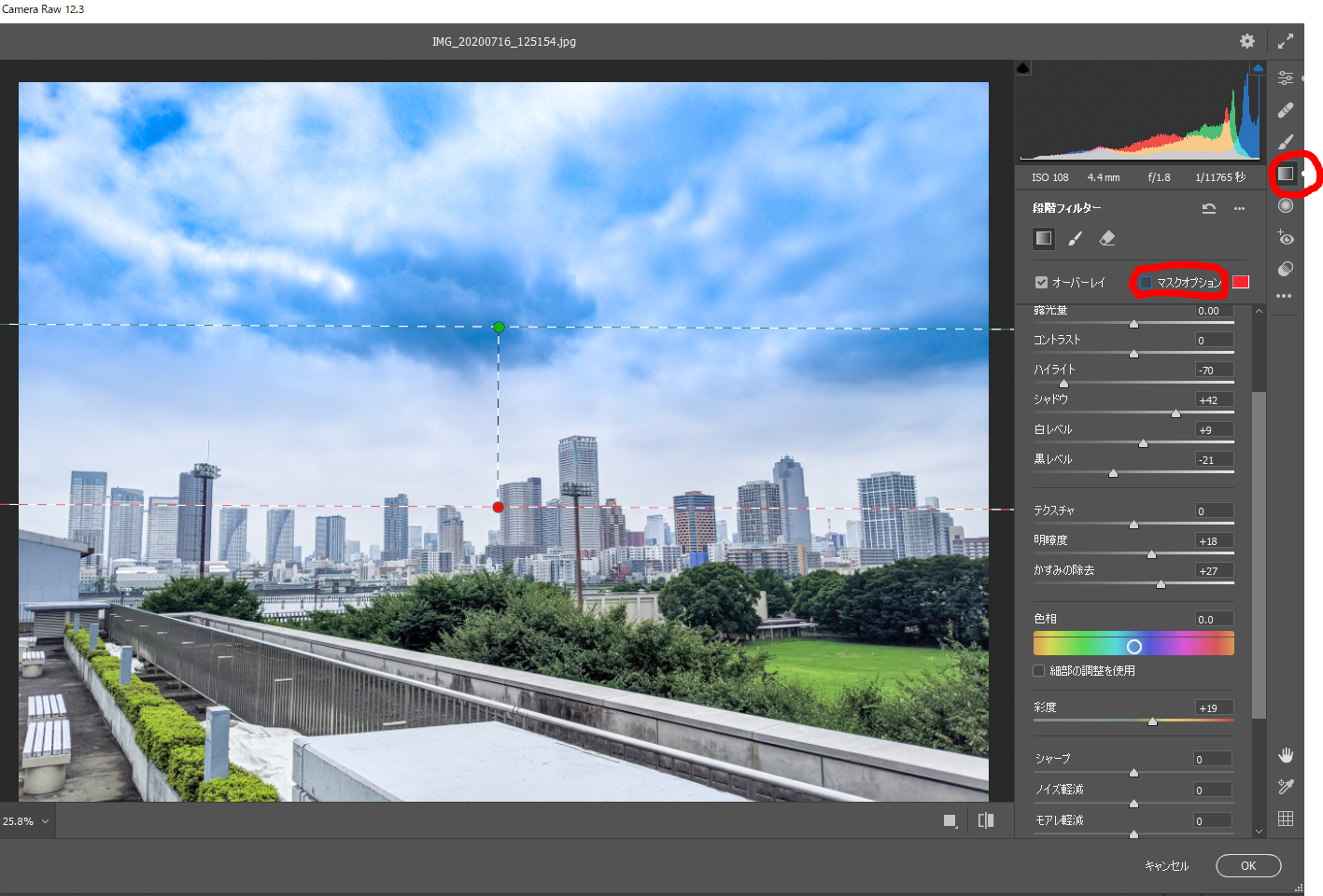
・右端の四角いアイコンが段階フィルターです。調整の効果が及ぶ部分を色明けで表示するには”マスクオプション”にチェックを入れます
・著者は、撮影後に取り込みからそのまま調整を行う場合はLightroom 、すでにあるJPG画像から空の調整行う際にはPhotoshopを使用しています。
そのほかの方法
昨年発売された、AI搭載の画像編集ソフト Luminar 4はAIが空を自動で認識して入れ替える機能が優れていると話題になりました。
又最近リリースされたスマートフォン用カメラアプリ Adobe Photoshop Camera にも空の入れ替え機能が付いています
興味のある方は試してみるのもよいかと思います
