皆さんは最近話題のWEB会議を活用されていますか?
筆者の部署をはじめとして、当社では可能な部署はテレワークが推奨されており、日々のミーティングなどはオンラインで行っています。
スカイプやチャットワークなどを利用することもありますが、主に使っているのはZOOMです。
会社での会議に使用するまではその存在も知らなかったのですが、使用を重ねるに連れ最近やっと慣れてきました。
ZOOMの人気の理由の一つは、操作が簡単で使いやすいという点です。
特に難しい設定を行うことなく快適に利用することができるのですが、慣れてくるといろいろといじりたくなってきます。
今回は、解説サイト等を参考に試してみたことをご紹介したいと思います。
デジタルカメラをwebカメラ代わりに使ってみる
最近のほとんどのノートPCにはカメラが搭載されているため、ノートPCユーザは事前の準備の必要はありません。(多くの場合)カメラがついてないデスクトップPCや、ノートPCのカメラの画質が悪い場合や、カメラの画角や設置位置が気に入らない場合などはwebカメラを用意する必要があります。しかし4月上旬は、テレワーク需要でwebカメラがほぼ売り切れという状況でした(現在では普通に購入できるようです)。
そこで“手持ちのデジタルカメラをつないでwebカメラの代わりにしよう”と考えました。
最近のカメラにはUSBやHDMIの出力端子が付いていて、PCやTVにカメラの画像を表示することができるため、これをそのままwebカメラとして使いたいと考えるかたもいらっしゃると思いますが、ほとんどのデジタルカメラはwebカメラとして使うことができないのです。
webカメラとして使うためにはHDMIキャプチャという機材を使い信号を変換する必要があるのですが、webカメラと同様にこちらも売り切れでした。もし買えたとしても1万円~数万円もするので、ちょっと試してみるにはなかなかの価格です。
そんな時にネットで”追加機材無しででデジタルカメラをZOOMにつなげる方法”という記事を目にしたので試してました。
方法は以下の通り。
① PCの画面にカメラの映像を表示する
② “配信ソフト”を使って①で表示させたウィンドウをwebカメラの画像の代わりに使用する
① に関しては、筆者の使っているSONYのカメラのRemort(Imaging Edge Desktopの中に含まれます)という公式のアプリを使用しました。
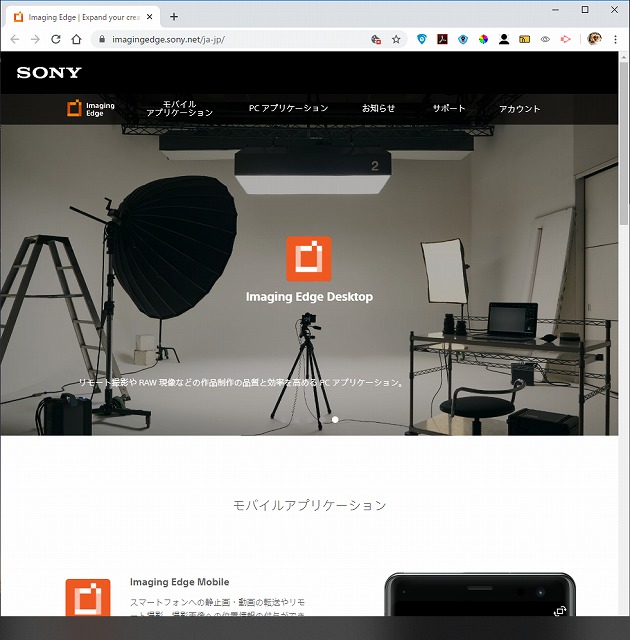
そのほかのメーカーのカメラにもPCに表示するソフトがあると思います。
② の配信ソフトはOBS Studioという無料のソフトを利用しました。
配信ソフトとはライブ配信などを行うときに使用するソフトで、例えばゲームのプレイ画面とプレイヤーを同時に映したり、切り替えたりしながら配信することができます。
(利用者が多いソフトですがフリーソフトのインストールは自己の責任で行ってください)
まず公式サイトからソフトをダウンロードしてインストールします。
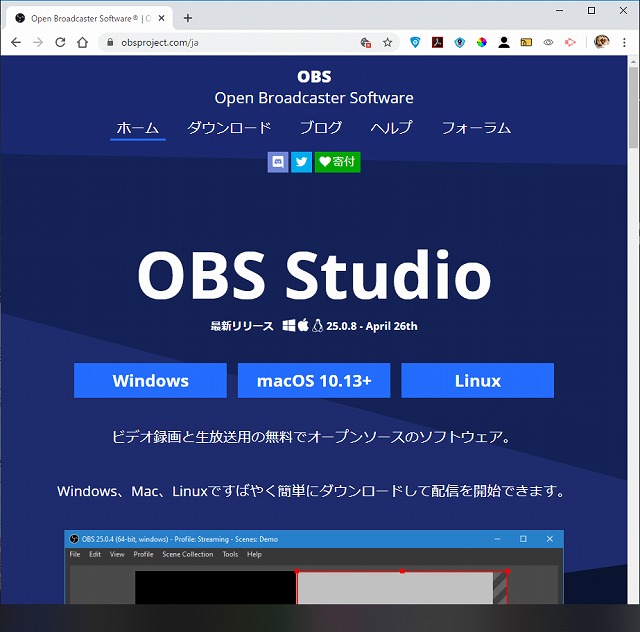 ZOOMでの使用にはOBS-VirtualCamというプラグインも必要となりますのでこちらもダウンロードしてインストールします。
ZOOMでの使用にはOBS-VirtualCamというプラグインも必要となりますのでこちらもダウンロードしてインストールします。
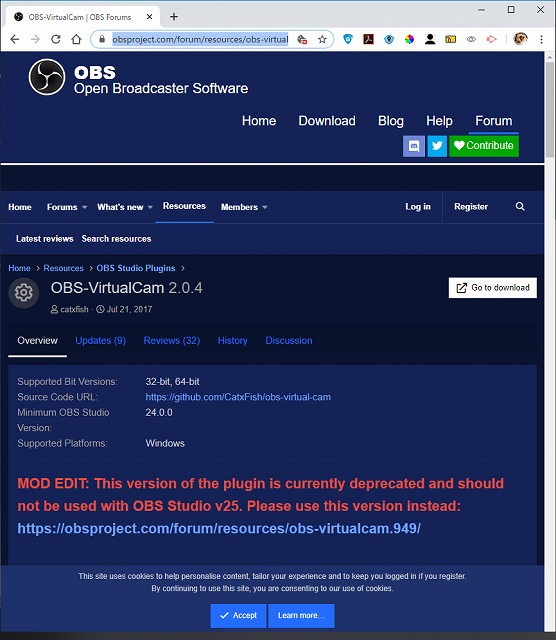
これで事前準備は完了です。実際に表示してみましょう。
まずカメラとPCをつなぎRemortを起動カメラ画像をPCに表示します
(カメラのUSB設定はPCリモートにしておきましょう)。
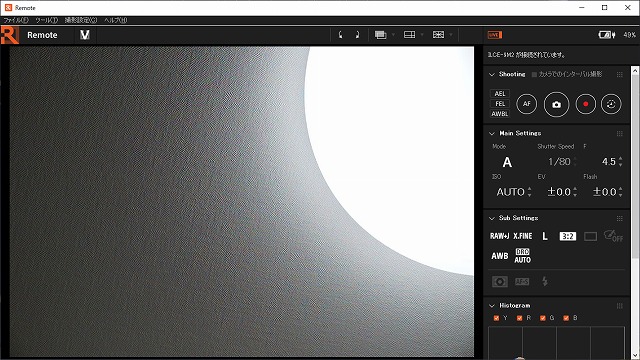
違うメーカー、ソフトの方もカメラの画像がPCに表示されていればOKです。
次に配信ソフトのOBS を起動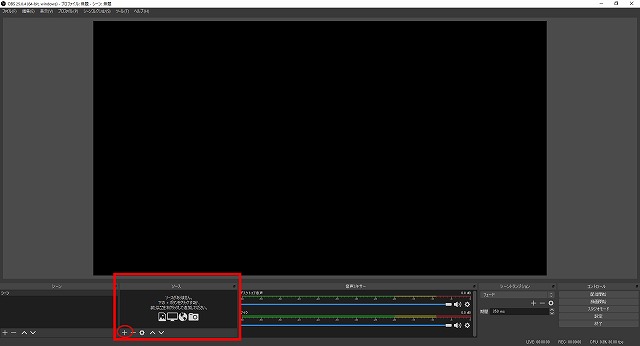 画面下部の“ソース”ウィンドウの+マークでウィンドウキャプチャを選択してクリック
画面下部の“ソース”ウィンドウの+マークでウィンドウキャプチャを選択してクリック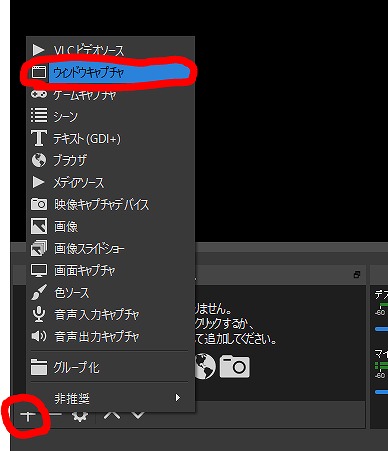 プロパティのウィンドウが開いたら “ウィンドウ”欄からRemort(違うソフトの方はそのソフト名)を選択してOKをクリック。
プロパティのウィンドウが開いたら “ウィンドウ”欄からRemort(違うソフトの方はそのソフト名)を選択してOKをクリック。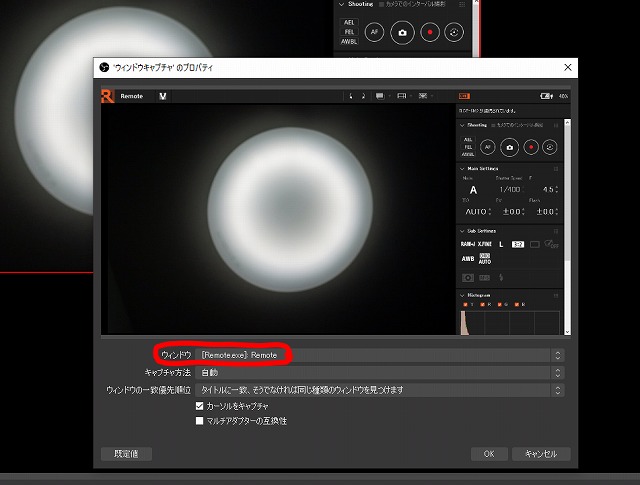
カメラの画像がOBS上に表示されました。
ソース欄からRemortを選択すると移動や拡大縮小ができるので右側の余分な部分(撮影用のカメラの設定表示など)を枠外に移動しておきます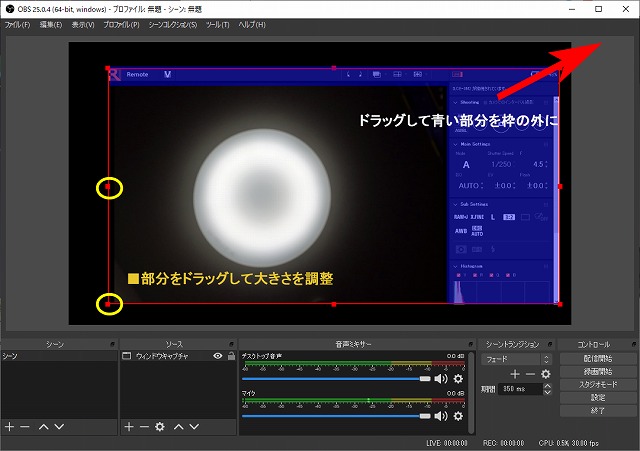
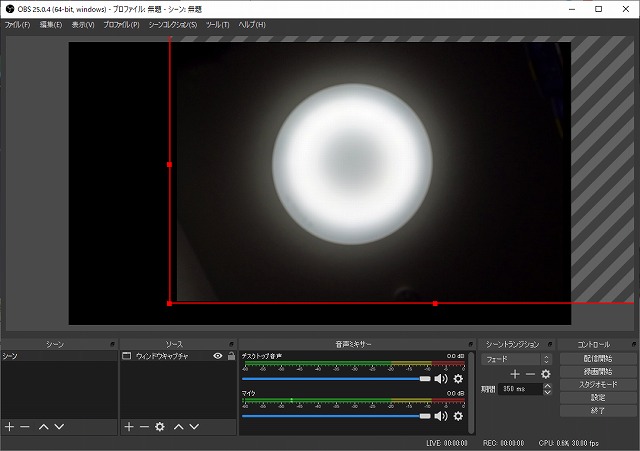
上部メニューツールからVirtualCamをクリック
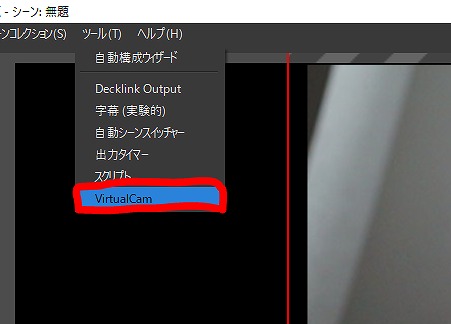
開いたウィンドウのStartボタンをクリックすればOBSでの作業は完了です
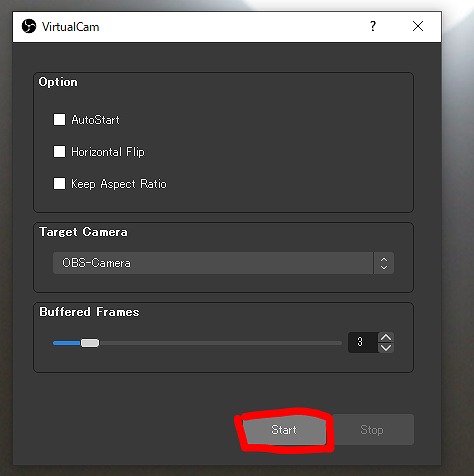
この状態でZOOMを開くとカメラの選択画面にOBS-Cameraという項目が追加されています。
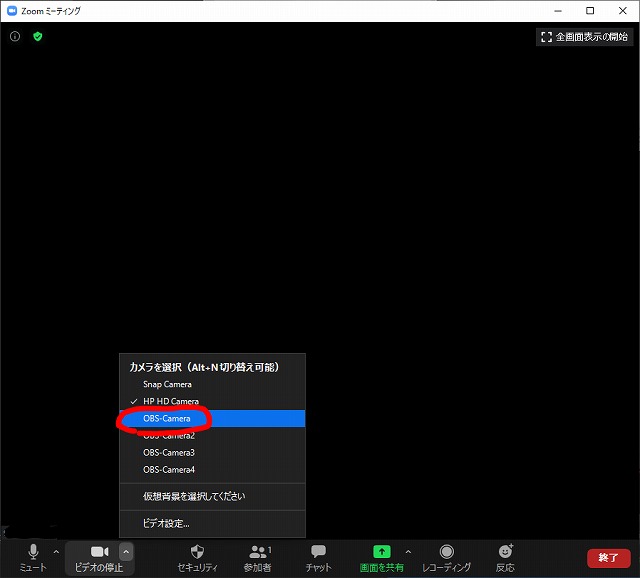 それを選択すればカメラの画像をZOOMで使用することができます。
それを選択すればカメラの画像をZOOMで使用することができます。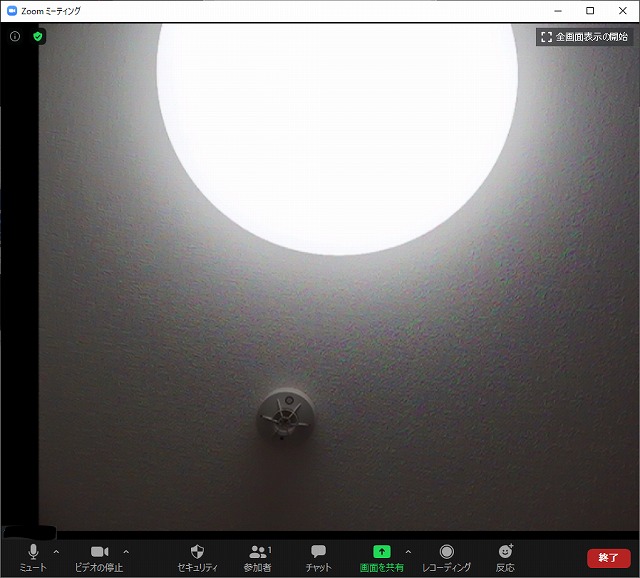
メリットは
・画質が良い、背景をぼかしたりはっきり写したりのコントロールが可能
・ズームレンズを使うことやカメラの位置調整で画角(画面合いの人物の大きさなど)の調整ができる
デメリットは
・セッティングに手間がかかる
・モニタの後ろ側上部にカメラを置くのが難しいことがある
といった点です。
普段ビデオ会議に参加する場合にはあまりメリットはないかもしれませんが、オンラインで講義や講演を行う場合などは導入してみる価値があるのではないでしょうか?
ここまで延々と書いてきましたが、実は4月末にキヤノンから同社製カメラをWEBカメラとして使用するためのプログラムが公開されました。キヤノンのカメラのユーザはここに書いたソフトを使わなくてもPCにつなぐだけで利用できるようです。また 先日富士フイルムからも同様の発表があり、今後はデジタルカメラも普通にwebカメラとして使えるようになっていくのかもしれません。
字幕を表示してみる
これもネットで見た情報ですが、喋った内容を自動で字幕の様に表示する方法がありましたので早速試してみました。
アンドロイドのスマートフォンには”音声文字変換“という音声を認識してテキストに起こす機能があります。
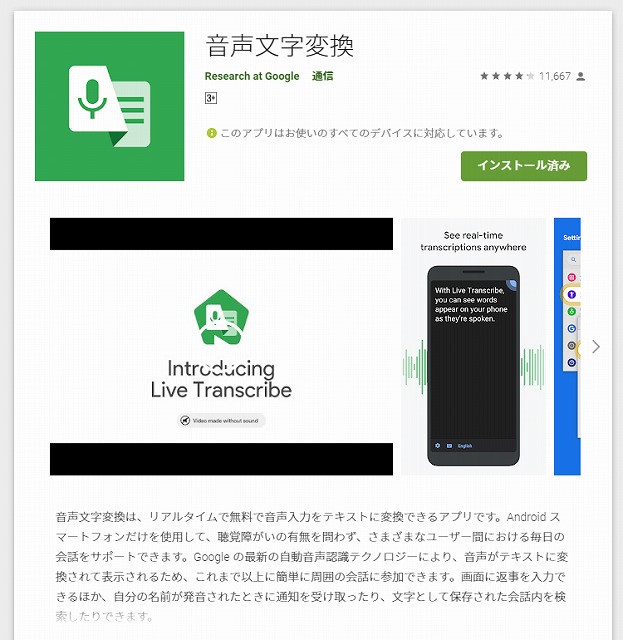
googleの公式アプリなのですがこのアプリの認識がかなり優秀です。
デジタルカメラの映像をZOOMで使用する際に、配信ソフトを使用して画面上のウィンドウをカメラ画像の代わりに表示しました。
つまり自分が喋っている言葉をスマートフォンで文字に起こしてPCに表示できれば、カメラの時と同じ手法でZOOMの画面にも表示することができるのです。
スマートフォンの画面をPCの画面に 表示させるにはいろいろな方法があると思いますが、今回はLetsViewというソフトを使用しました。
スマートフォンの画面を表示できればどのような方法でも大丈夫です。
PCとスマートフォンの両方にアプリをインストール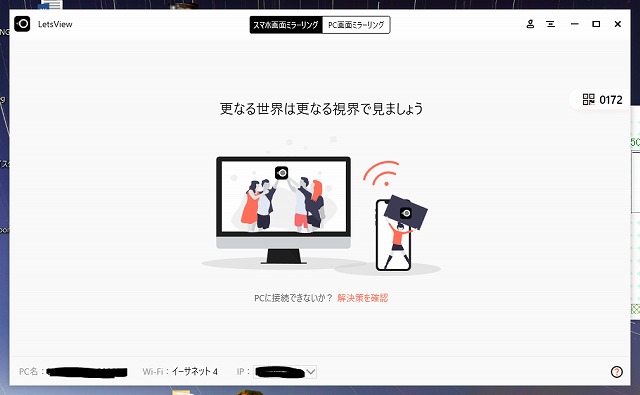
アプリを起動し接続。PC上にスマートフォンの画面が表示されます。
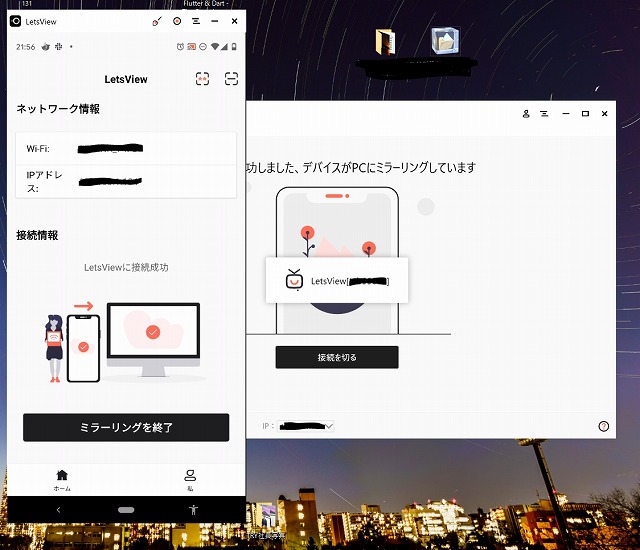
スマートフォンで “音声文字変換”アプリを起動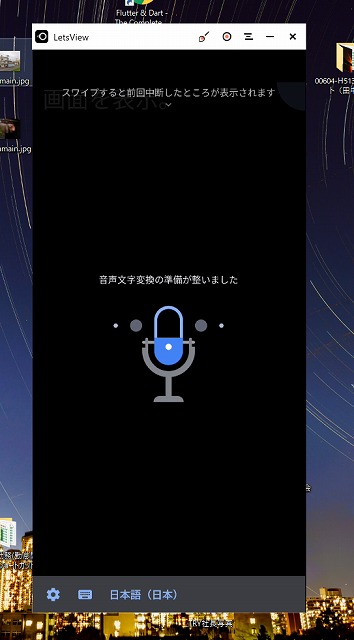 配信ソフトOBSを起動しソースウィンドウ+ボタンから新しくウィンドウキャプチャキャプチャを追加
配信ソフトOBSを起動しソースウィンドウ+ボタンから新しくウィンドウキャプチャキャプチャを追加
カメラ画像も表示し(前章の手順でデジタルカメラの画像を表示するか、web カメラがつながっている場合はソースに“映像キャプチャデバイス”を追加すると表示できます。)
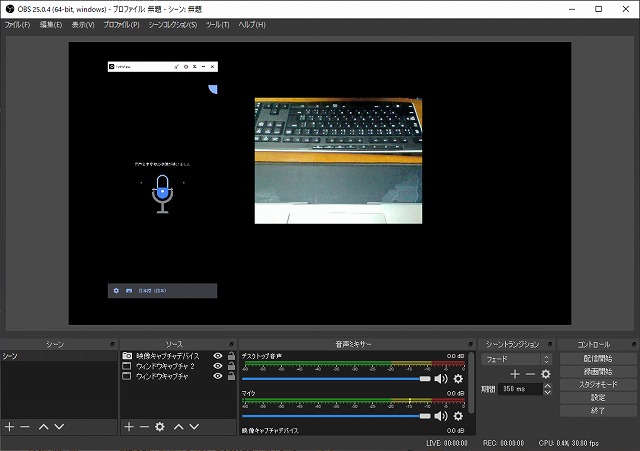 邪魔にならないように位置や大きさを調整。
邪魔にならないように位置や大きさを調整。
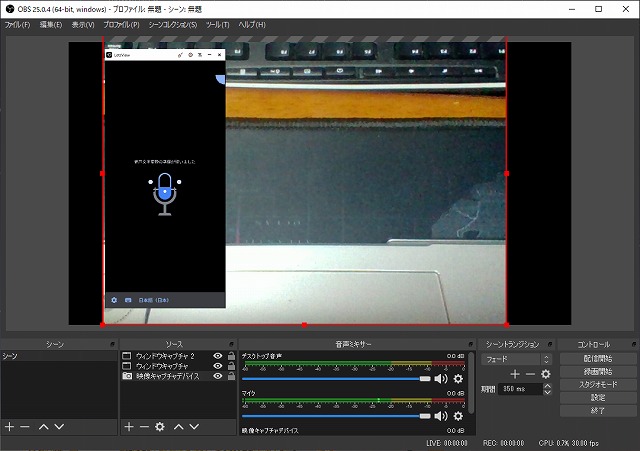
フィルターをかけてスマートフォン画面の透明度を調整することもできます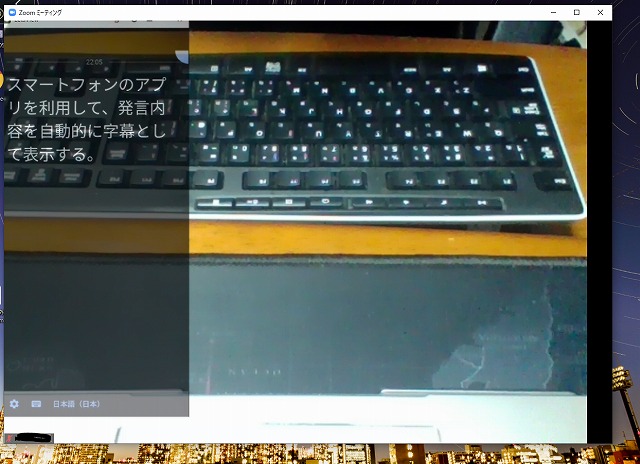 通信状態が悪くで音声が途切れがちな場合や、聴覚に障害のある方には効果的ではないでしょうか。
通信状態が悪くで音声が途切れがちな場合や、聴覚に障害のある方には効果的ではないでしょうか。
他の参加者の発言も字幕に起こせれば良いのですが、近くではっきりと話さないと認識が難しいようで、今回の実験で認識することができたのは自分の発言のみでした。
しゃべるときだけミュート解除したい
最後はちょっとした設定のお話になります。
多人数参加の会議では基本的に発言者以外はマイクはミュートにしておきます。ハウリングや 発言者の言葉を妨げるのを防ぐためです。
ところが、いざ自分が話すときになるとミュートの解除を忘れてしまい、参加者に自分の発言が届かないことが頻繁にあります。
また、いちいちマウスでミュートの設定と解除を繰り返すのも少し面倒です。
そこで使うのがスペースキーです。
設定を開くと、”スペースキーを長押しして一時的に自分のミュートを解除”という項目があります。
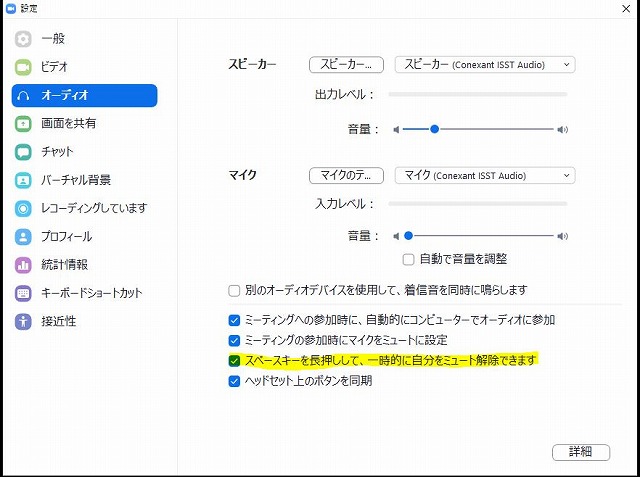
ここにチェックを入れると 話す時にだけスペースバーを押せばいいので、マウスでクリックして解除/ミュートを行うより楽に感じます。
気に入って使っていたのですが、たまにスペースキーを押してもミュートが解除されないことがあります。ZOOMには チャット機能もあり、チャットを表示するとカーソルが入力欄に自動的に移ります。 その状態でスペースバーを押すとミュート解除ではなくチャットの入力欄にスペースが入力され続けてしまうのです。
また資料を見るなど PC上の他のウィンドウがアクティブになっているときも同様に効果がありません。
というわけで現在はマウスでのミュート解除を使うことも多くなってしまいましたが、ほかの画面を開かずチャットも使用しないときには便利な機能かもしれません。
