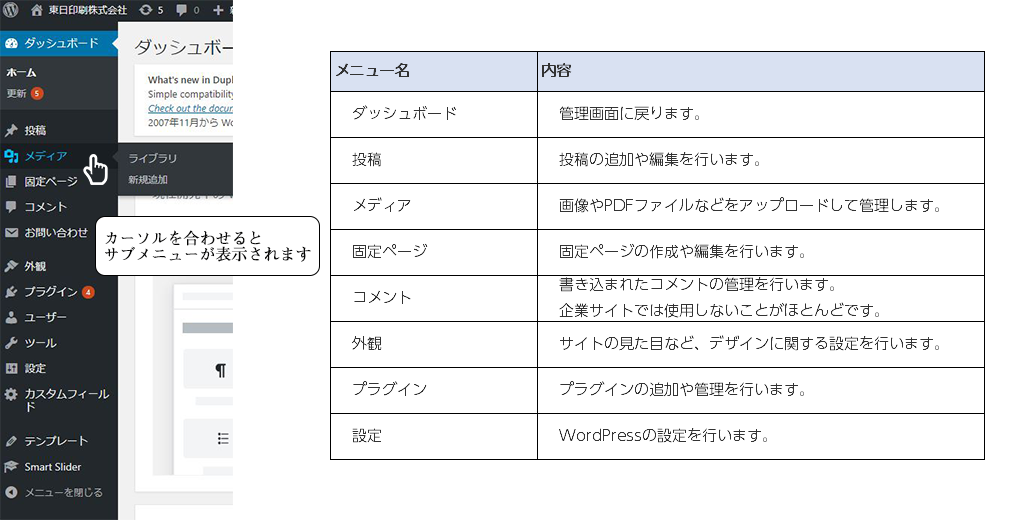1-1.ログインURLへのアクセス
アクセスするURLはサイトによって異なります。
作成者から通知されたURLとユーザー名(登録したメールアドレス)、パスワードを準備して指定のURLにアクセスしてください。
指定のURLにアクセスすると、ログイン画面が表示されます。(表示されるログイン画面の体裁はサイトにより異なります。)

1-2.ログイン
次の手順でWordPressの管理画面(ダッシュボード)にログインします。
入力手順
- ユーザー名の入力(下図①)
- パスワードの入力(下図②)
- セキュリティコードの入力(下図③)※ただしセキュリティ入力の設定を行ってる場合に限る
- 入力に誤りがないか確認の上、ログインボタンを押す(下図④)
③のセキュリティコードの有無は設定により異なります。

※注意
「ログイン状態を保存する」にチェックを入れると、ブラウザでログイン情報が保存されます。そのため、次回から容易にログインすることが可能となりますが、セキュリティを考慮すると賢明ではありません。面倒でも毎回手動入力することをおすすめします。
1-3.管理画面(ダッシュボード)について
ワードプレスの管理画面のダッシュボードは下図のようになっています。上部にはサイト名が表示され、メインのエリアにはWordPressからのバージョンアップなどの通知情報や、サイトの更新情報などが表示されます。(各ボックスの表示・非表示は画面右上の「表示オプション」から設定が可能です)
記事作成などの際は左側にある管理メニューより行います。

1-4.管理画面のメニューについて
管理画面左側のメニューから、基本的な操作を行うことができます。各メニューにカーソルを合わせると、サブメニューが開きます。
主要メニューは下図の通りです。
※複数の管理者を設けているようなケースでは、管理メニューの表示内容が異なる場合があります。ここではマスター管理者としてログインした際に表示される内容となっています。